Microsoft PowerPoint is a very useful tool to help with a presentation. It provides a high impact medium to help you get the main thrust of your presentation across to your audience.
A presentation consists of a number of slides, showing information about each topic that you are talking about. This gives structure to your presentation, and it also acts as a prompter to remind you of what you should be talking about, so that you do not miss off a topic.
The slides can be easily printed out to give to the audience as handouts. The audience may easily forget various topics, and a handout of the slides enables them to refer back afterwards.
These points cover not only ways to do things when setting up your presentation, but also general information to help get your points across. The first four tips are all about how to make your presentation amenable to your audience, whereas the rest are to do with creating your slides.
Do Not Put Too Much Information on a Slide

A common mistake that is made is that too much information is placed on a slide.
The audience will be too busy trying to read it all and will not concentrate on what you are saying.
The other problem here is that the more information that you put onto a slide, the smaller the font point size that you have to use. Even when shown onto a big screen, small text can be very hard to read, especially for people sitting at the back.

The slide should show a skeleton of information which you can then talk around and elaborate on.
Turn your slide into bullet points, and use animations to make each point appear one by one. This way, the audience cannot ‘read ahead’ and lose focus on what you are saying.
Choose Your Color Scheme Carefully

The color and format of each slide is very important. Each slide needs to be consistent in design, otherwise the presentation will end up looking like a hotchpotch of material.
Do not overdo the colors on each slide. A blaze of color might look magnificent, but it is extremely distracting to the audience.
Make sure that the text on a slide is readable, even from a distance. Make sure that someone sitting in the back row can read it.
Choose the text color with sufficient contrast so that it stands out from the background. White lettering on a gray background does not work! Black text on a white background may seem boring, but the task is to get your message across.
Position Yourself Facing The Audience

PowerPoint presentations are usually done on a laptop, with output going to a large screen.
Use the F3 key (depending on laptop) to display the presentation both on the big external screen and the laptop screen. You can also use Windows Key + P to do this.
When giving your presentation, you can then sit to one side of the big screen with your back to it with the laptop in front of you.
You can keep your focus on the audience without having to keep turning round to see what the big screen is showing and where you are in the presentation.
If an audience member asks a question, you can easily answer it without having to lose eye contact with the questioner.
Always do a Complete Rehearsal Before Hand

As in any presentation, it is important to run through your presentation in the environment that you will be using to make sure that nothing will go wrong.
If possible, use your colleagues to form a sample audience, and get them to sit as far away as possible, so they can highlight anything that is not getting through to them. Another pair of eyes is always useful!
With a presentation, you only get one chance to run it, so you need to ensure that everything is right first time.
Having a rehearsal also helps you see how the presentation works and gets you into a rhythm of working with each slide.
You may also have a time constraint on how long the presentation should run, and this will give you the chance to edit if you look like over running.
Use PowerPoint Templates

PowerPoint has a number of stock templates which can be used as the basis for your presentation. These have already been prepared to show your text in the best possible way.
To access the templates, click on File to go backstage, and then click on New in left-hand pane of the screen.
You can select templates in various categories by clicking on the individual words in the Suggested Searches
Use Animations to Display Text as Needed
If a slide appears in your presentation which has several points already on it, the audience is in danger of reading ahead of you, and missing out on what you are saying about each point.
You can keep the text hidden until you click the mouse, and then it will magically slide onto the slide, keeping pace with your dialogue.
To animate text, select the text to be animated first of all.
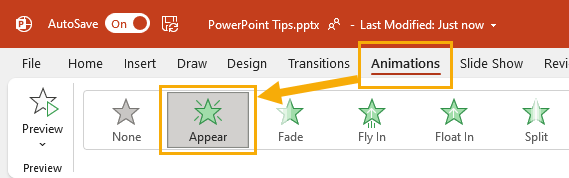
Click on Animations in the ribbon and then select how you want to see your text appear on screen using the Animation group.

The Effect Options icon gives you extra choices as to how you want to see the text appear. For example, you can have text appear from the top or the bottom.
Move Backwards in a Presentation
When you are doing a presentation and clicking the mouse to bring on each slide or animation, you can easily click twice by mistake, and your presentation moves forward before you have had time to talk about the slide.
This is very easily done, particularly if you are nervous about presenting.
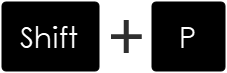
This can be embarrassing, but it can easily be remedied. Simply press SHIFT + P and this will take you back one step. Hopefully, the audience will not notice what has happened!
You may also need to go back to a slide if an audience member asks a question that relates to a previous slide.
Print Presentation with Space for Note Taking
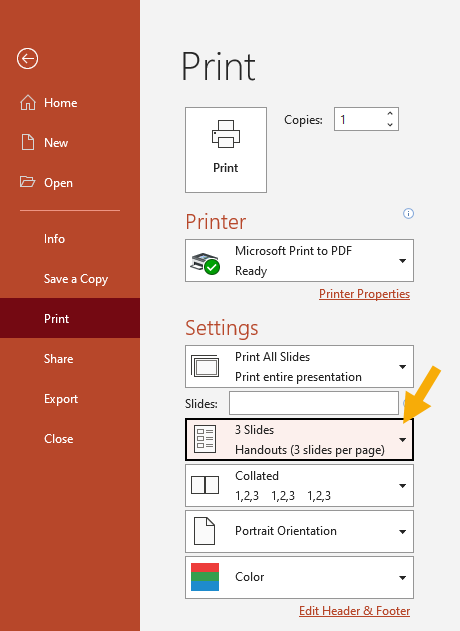
You can print out all the slides in your presentation by pressing CTRL + P. This will give you options for printing, and you can print multiple copies.
This is ideal for distributing handouts to your audience. They may wish to manually add notes to each slide, or just use it as a reminder.
Choose the 3 slides per page option to give people space to take their own notes.
See all Slide Show Shortcut Keys
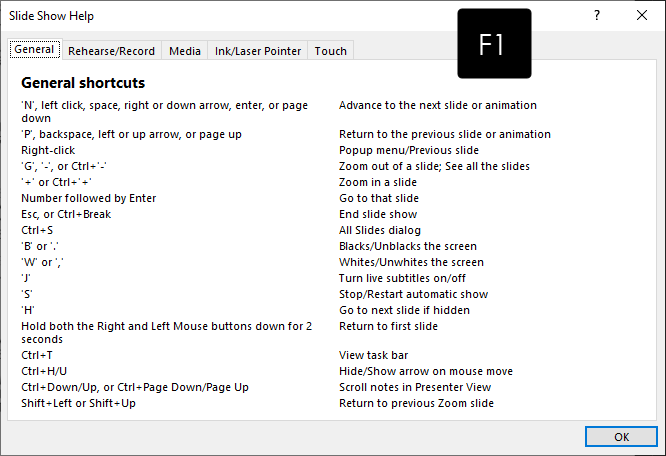
When the presentation is running, press F1 and a pop-up window will be displayed showing shortcut keys to control the appearance of the presentation.
Draw on Your Slides While Presenting

You might need to highlight or emphasize a point during a presentation which you had not anticipated when preparing your slides.
Luckily can draw on your slides during a presentation by pressing CTRL + P. This will change the cursor to a pen dot (not to be confused with the printing shortcut tip).
Insert a Chart
Charts are a very good way of conveying information quickly, and they can be made to look interesting with different chart types and colors.
Charts can be copied directly from Excel and pasted onto a slide.
Interestingly, the chart is a linked object, and will be automatically updated when the host Excel chart data changes. However, this could lead to problems if the host Excel file is deleted or is moved to another location.
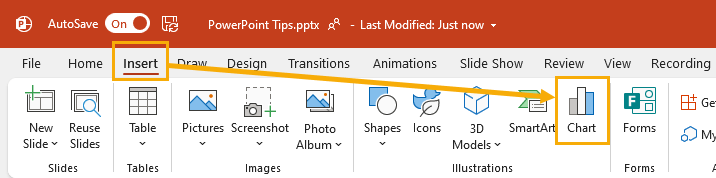
You can also insert a chart into a slide by selecting Insert on the ribbon, and then clicking on the Chart icon in the Illustrations group. This will display a pop-up window which will allow you to select the chart type.
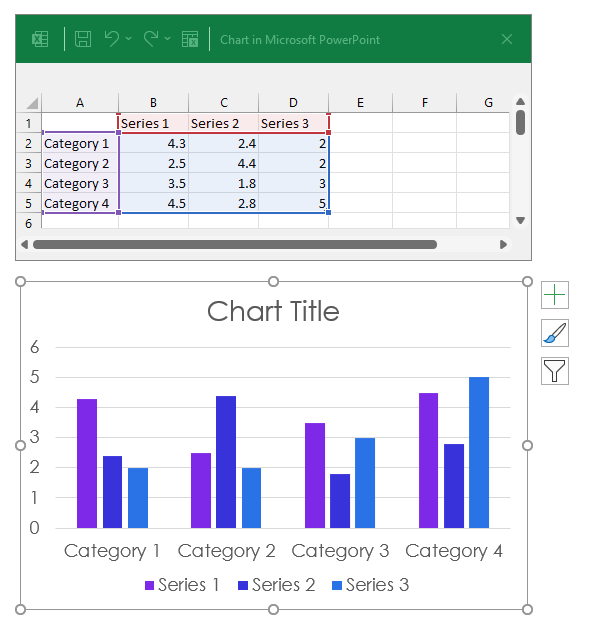
The chart will then be displayed on the slide and an Excel spreadsheet style grid is also shown. You can paste data into the grid from other sources, such as an Excel spreadsheet, or you can enter it manually.
The highlighted area in the data grid represents the chart data area. This is automatically filled with sample data, but you can use it like a spreadsheet to add your own data.
Use the Shift Key When Inserting Shapes

When inserting a shape (such as a line, a square, or a circle) onto a slide, it can end up being not quite how you want to see it. For example, your line could end up not quite straight, or your circle could end up as an oval.
When you insert a shape and you go to draw the shape on the slide, hold down the SHIFT key and then draw it. This will produce a straight line, or a perfect circle.
Use Transitions
You can create some very spectacular special effects when the presentation moves to the next slide by using Transitions.
You can make an object like a shape, picture or text change to a different size or shape, but to do it as if it appears to be squashed into the new shape.

This requires several steps to set this up:
- Create two new blank slides
- On the first slide insert a shape (Insert on the ribbon and then Shape in the Illustrations group). Choose a rectangle or a trapezium or any other shape that you wish to use.
- On the Home tab of the ribbon, click on the Select icon in the Editing group, and click on Selection Pane in the drop-down window that appears.
- A pane will appear on the right-hand side of the screen showing your new shape. Double click on the shape name and edit it to !!Shape. The name must have two exclamation marks at the start of it.
- On the second blank slide, repeat the process of inserting a new shape and renaming it. Edit the name to !!Shape using exactly the same name as for the shape on the first slide.
- Click on the new shape on the second slide and select the Transitions tab from the ribbon. Select the Morph icon in the Transition to This Slide group.
- Run the presentation. You will see that when you move from slide 1 to slide 2, your first shape transforms to the second shape in stages.
This is a very amazing effect, and is bound to help keep your audience interested.
Insert a Picture
You can easily insert a picture onto a slide. This could be a picture of a company building or product. It could also be a company logo, which would provide a corporate identity throughout the presentation.
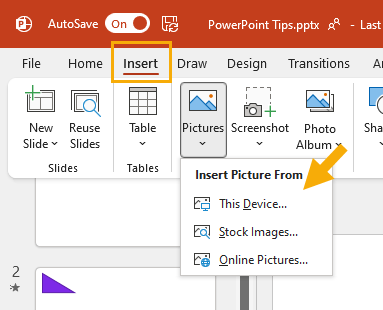
Select the Insert tab on the ribbon and then choose Pictures in the Images group. Select Online Pictures in the drop-down. If you want to inset a picture from your PC, select This Device in the drop-down and a file browser will be displayed.
This will display all the types of pictures found, such as planes, animals, etc. Click on your type and then select a picture from the subsequent display.
Images found online might be copyrighted and you might not have the right to use them. Use the Stock Images option when inserting an image to use royalty free images provided by Microsoft.
The picture will then appear on your slide in rectangular format.
You can change the shape of the picture by using the Crop feature.
Click on the picture and you will be in the Format tab of the ribbon. Click on the Crop icon in the Size group and click on the Size to Shape option in the drop-down.
This will display a pop-up menu of shapes. Click on the required shape like a circle, and your picture will now appear as an oval.
Remove the Background from a Picture
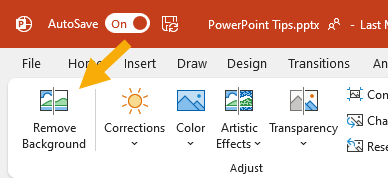
This is a very handy function which will allow you to remove the background from a picture and just leave the main object.
This process has several steps to it:
- Create a new blank slide
- Insert a picture as detailed in tip 13 above
- Click on the Picture Format tab in the ribbon and click on Remove Background on the far left of the ribbon
- This will remove most of the background, but some may still be there
- Click on Mark Areas to be Removed in the ribbon. The cursor will change to a pen
- Use the pen to mark further areas to be removed
- However careful you are, some areas may be removed that you want to keep. If this happens, click on Mark Areas to Keep in the ribbon, and use the pen cursor to define the removed part of the image. This will then be re-instated.
A big advantage of this methodology is that you can copy and paste your new image into another application.
Record Audio
You can add an audio commentary on to your slides. This would be helpful if the presentation is not being given to a general audience, but is being individually distributed to audience members by email.
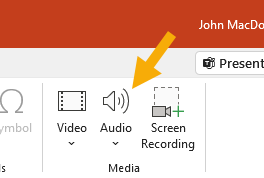
Click on Insert tab in the ribbon, and then click on Audio in the Media group of the ribbon. Select Record Audio from the drop-down list.
A pop-up window will appear. Click on the red record button and speak your message. Click on the blue square to stop the recording.
Click OK, and an audio logo will appear on your slide in the middle of the slide. You can select the audio logo and drag it to a different place on the slide if you wish to make it less obtrusive.
When the slide is played, recipients will hear your message.
Insert a Video Clip
You can add a video clip to a slide. This could be a short message from the CEO, or an endorsement from a satisfied customer.
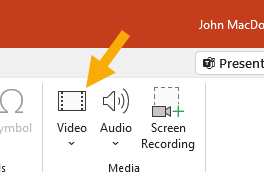
Click on the Insert tab in the ribbon and click on Video in the Media group of the ribbon. Select Video on My PC from the drop-down list. This will display a file browser which will allow selection of a huge number of video file types.
Select a file and click OK. The video will be added to the slide and will automatically play when the slide is presented.
Layering Objects
As objects such as shapes, pictures, or text are added to a slide, they are effectively layered, so that an object may partially obscure another object.
This may not be how you want to see these objects, and you wish to change the order in which they are layered.
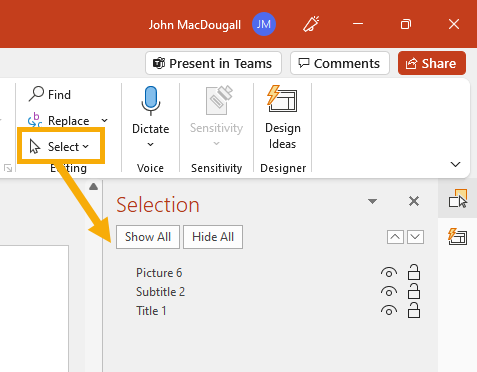
Click on the Home tab of the ribbon, and then click on Select in the Editing group of the ribbon and select choose Selection Pane from the options.
A list of objects on the slide will be displayed in the order that they are layered.
To change the layering order, simply click on the object name in the selection pane, and drag it to the top of the list. This will instantly change the order and will be reflected on the slide.
Spell Checking
Checking the spelling on a presentation is very important. You do not want to be let down by obvious mistakes in front of an audience.
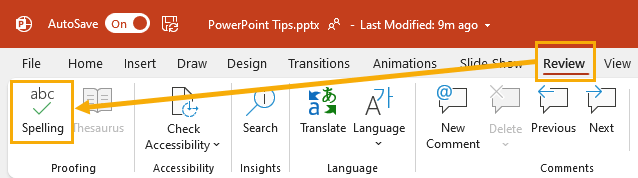
Click on the Review tab in the ribbon and then click on Spelling in the Proofing group of the ribbon.
This will check through all the slides in the presentation, and display possible corrections in the spelling pane on the right-hand side of the slide.
Creating Symbols on a Slide
Where you are using text on a slide, you can type in a certain sequence of characters to get a specific symbol
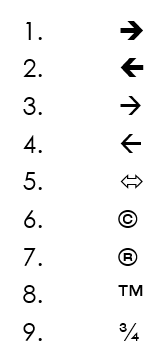
- Two equals signs (=) followed by a greater than sign (>) will produce a large arrow pointing to the right.
- A less than sign (<) followed by two equals signs will produce a large arrow pointing to the left.
- Two hyphens (–) followed by a greater than sign (>) will produce a smaller arrow pointing to the right.
- A less than sign (<) followed by two hyphens (–) will produce a smaller arrow pointing to the left.
- A lesser than sign (<) followed by an equals sign (=) followed by a greater than sign (>) will give a double arrow.
- An opening bracket followed by followed by a closing bracket (c) will give a copyright symbol.
- An opening bracket followed by followed by a closing bracket (r) will give a registered symbol.
- An opening bracket followed by followed by a closing bracket (tm) will give a trade mark symbol.
- To insert a fraction, type the fraction like this 3/4 and then press the space bar.
Protect Your Presentation
If you are distributing your presentation to individual audience members by email, you may want to stop them making changes.
If the presentation is for an audience environment and is saved to a public folder, you may also want protection on it.
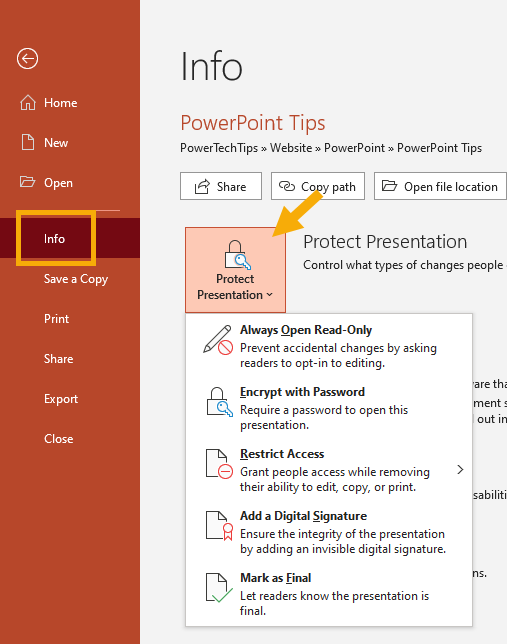
To access the protection settings, you click on File on the ribbon and then select Info from the menu on the left-hand side of the screen.
Adding Comments to a Slide
There may be more than one person creating the presentation, and it is handy to set up a means of communication between the multiple authors as to why they have done something on a slide.
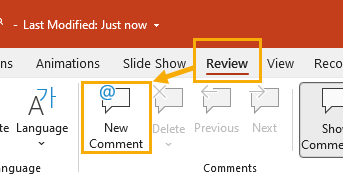
You can add a comment attached to a specific element of the slide like a text box, picture or icon by selecting it and then clicking on Review in the ribbon, and then clicking on New Comment in the Comments group.

This will open the Comments pane on the right-hand side of the slide, and a text box will appear to allow you to enter your first message.
You then close the Comments pane, and other authors can view your comment by clicking on the Comment icon in the top-left hand corner of the slide. They can then add a reply so that a trail of discussion builds up.
The Comments icon does not form part of the presentation and will not appear.
@ Mention a User in a Comment
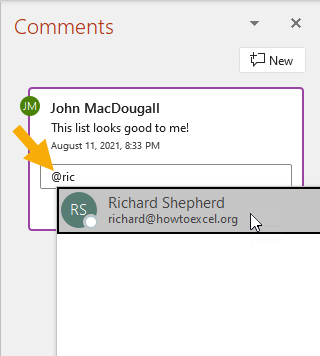
If your PowerPoint file is saved in SharePoint then you will be able to mention your colleagues in comments.
Type an @ symbol and then start typing their name. Select the person you want to mention from the list after typing out the first few letters of their name.
The person mentioned will get an email notification that they were mentioned with a link to the file so they can open it and respond.
Shortcut Keys
Shortcut keys are very useful when you do not want to go through all the menu steps on the ribbon. This is a list of the main ones, but it is not exhaustive.
| Shortcut | Description |
| Ctrl + N | Create new presentation. |
| Ctrl + M | Add a new slide. |
| Ctrl + B | Make selected text bold. |
| Alt + H, F, S | Change the font size for selected text. |
| Alt + W, Q | Open the Zoom dialog. |
| Ctrl + X | Cut selected text, object, or slide. |
| Ctrl + C | Copy selected text, object, or slide. |
| Ctrl + V | Paste cut text, object, or slide. |
| Ctrl + Z | Undo the last action. |
| Ctrl + S | Save the presentation. |
| Alt + N, P | Insert a picture. |
| Alt + N, S, H | Insert a shape. |
| Alt + G, H | Select a theme. |
| Alt + H, L | Select a slide layout. |
| Page down | Go to the next slide. |
| Page up | Go to the previous slide. |
| Alt + H | Go to the Home tab. |
| Alt + N | Go to the Insert tab. |
| F5 | Start the slide show. |
| Esc | End the slide show. |
| Ctrl + Q | Close PowerPoint. |
Use the Eyedropper
You can use this useful function to copy background colors from different objects like another shape or text.
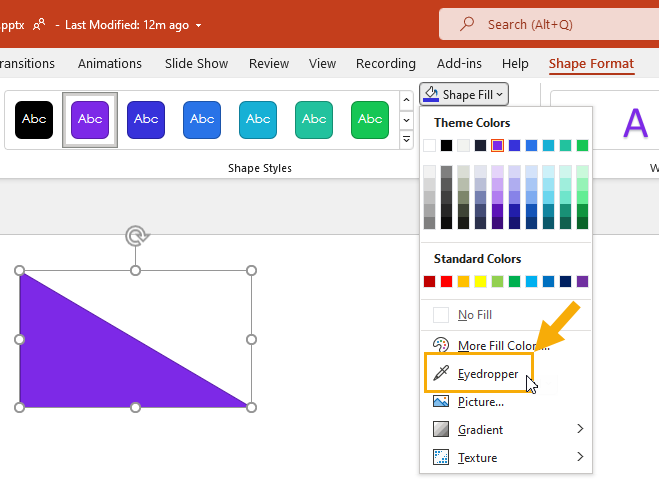
A simple example is to insert two shapes onto a slide. Set them to different background colors by right clicking on each shape and selecting Format Shape from the pop-up menu.
Click on the first shape and then click on Shape Fill in the Drawing group of the Format ribbon.

Click on EyeDropper in the drop-down menu and a small square box will appear. Drag this box around the slide. You will notice that as it moves it picks up the color of what is hovering over.
When you find the right color, press RETURN and the background color of the first shape will change to the selected color.
Align Objects
When you add objects such as shapes, pictures, or text to a slide, they may not be very neatly aligned. This makes the display look ragged and unprofessional.
To solve this, select all the objects to be aligned by dragging the cursor across.
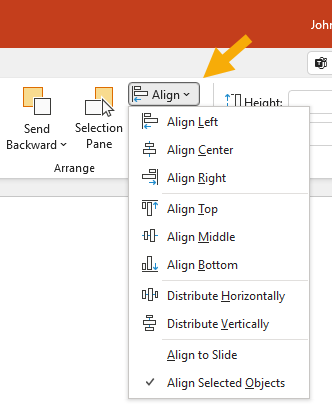
A Shape Format tab will now appear in the ribbon. Click on the Format tab and then click on Align in the Arrange group of the ribbon, and a drop-down will be displayed with options of how you want the objects aligned.
Once you have selected the required option, the slide will be updated and the objects will be properly aligned.
Using Gridlines
You can switch on gridlines on your slide to help you with aligning and shaping objects.
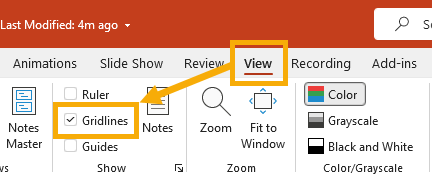
Click on the View tab in the ribbon, and then check the box for gridlines in the Show group of the ribbon. The slide will display gridlines to help with alignment, size and shape.
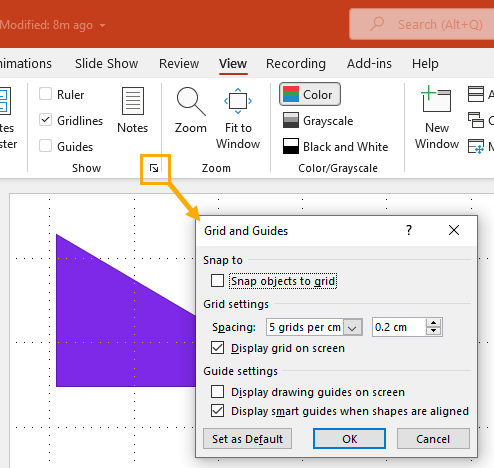
By clicking on the small arrow in the bottom right-hand corner of the Show group in the ribbon, you will get options to change the size of the grid, and also to use the grid as a snap grid so that objects will line up perfectly against the gridlines.
The gridlines are not visible when the slide is presented.
Conclusion
PowerPoint is an enormously flexible tool not only for producing an exciting and professional presentation, but also in terms of what can be achieved with graphics and video.
A lot of these tips and tricks are not necessarily apparent to the user, but they can save a lot of time and produce a really professional presentation.
Hopefully, it will inspire you to create a presentation that gets your message across to the audience in an outstanding way.




Hi Richard, good tips for PPTx. I have a couple of macros in PPTm, using good old VBA. If I open macros.pptm while editing a file.pptx then I can use those macros from the custom toolbar. Give me your email so U can share my macros. Thanks, Phil
Thanks for the update on PowerPoint presentation. It is very educative and interesting.