Outlook is renowned for being among the most popular email clients, but integrated within it is a calendar that can enhance your organisation and productivity.
Although Calendar is available on the desktop version, this article focuses on the online version, which is just as feature-rich and usable.
Given it’s best used as a workplace tool, the features discussed are based on the Business version, so some of them will not show up if you have a Personal license.

To access Calendar, go to https://outlook.office.com/calendar/. You can also find it in the side panel or the app launcher menu.

Many of the tips and tricks require you to go to the Settings menu. This is found by pressing the Settings gear in the top-right.
Keyboard Shortcuts
To speed up your workflow, it’s worth getting familiar with some keyboard shortcuts. Saving a few seconds adds up over time!

Access all the Calendar keyboard shortcuts by pressing Shift + ?.
By default, only the keyboard shortcuts pertaining to the desktop version of Outlook will display in the popup window.
If you are more familiar with Outlook.com, Yahoo! Mail or Gmail’s, you can use one of these instead. Alternatively, they can be switched off altogether.

Go to Settings ➜ View all Outlook settings ➜ General ➜ Accessibility and choose the appropriate option.
Change View of Calendar
Alter how the calendar is displayed by selecting an option in the View dropdown.
You can choose to show a set number of days (up to seven), your workweek, standard week or month.

When the Split view option is unchecked, the calendar will display in the standard way. However, when it’s checked, each ticked calendar in the side pane will have its own vertical section.
A custom view is created by clicking Save current view. This saves how the calendar currently appears under the name you set.
Create a Board
Frustratingly, you’ll often find yourself flicking between web pages, tabs or windows to access the tools or information you want. Whether that is calendars, notes, task lists or files.

Outlook allows you to have everything in one place by customising your own board. A board is a customisable canvas where various widgets can be added, positioned and sized as desired.

The option is found in the View dropdown ➜ Board ➜ Click New Board to start one from scratch.

Go to the Add to Board dropdown and press Show All to see all the widgets. Simply choose the one you want, and it will be added to the canvas.

Hover over a widget to make an ellipsis appear in the top-right. Press it to see the options, which will vary depending on what it is. They do all have a Resize and Remove from board options.
Add a Calendar
It’s not wise to use the same calendar for everything, as it’ll get rather congested given you can’t switch off the event types you want hidden. This is why you should split them up and have one for each.
For example, separate personal and work events, or the simultaneous projects you’re grinding away at.

Click on Add calendar in the panel to open a popup window that offers you several options to add and edit calendars.

- Add personal calendars connect to your personal Outlook.com, Hotmail, Live, MSN or Google account to manage your calendars in one place.
- Edit my calendars rename an existing calendar and assign a colour and charm of your choice.
- Create blank calendar create a new calendar and assign a colour and charm of your choice.
- Add from directory enter a name or email address into the text field to enable someone from your organisation to view your calendar.
- Subscribe from web connect to a calendar on the web by pasting its URL in the text field. It will synchronise so any updates to the source will be mirrored.
- Upload from file import an iCalendar (.ics) file, which contains calendar events along with their details, such as description, start time and finish time.
- Holidays include holiday events from the countries you choose.
- Sports add sports teams to your calendar to keep track of their schedules.
- TV add your favourite TV shows to your calendar.
View Calendar in Teams
Whether you’re engaged in a Teams call or not, you can view your calendar without leaving the tab!

In Teams (https://teams.microsoft.com/), click on the Calendar button in the side pane.
You’ll notice the calendar view is similar to Outlook, albeit stripped-down and not offering as many options.
Unfortunately, there is no month view, but you can still show individual days and your workweek.

In Teams, an event is called a meeting.
One way of scheduling a meeting is to select a time block. This presents you with some familiar fields to fill in.
Click Send to confirm the meeting. This delivers an alert to the attendees and adds it to the calendar.

Another way is to use the dropdown button in the top-right.
New meeting and Schedule meeting are the same things, but you’ve also got two additional choices: Webinar and Live event.

Use Webinar if you plan to broadcast a presentation or something similar where you want audience participation.
A URL will automatically generate that appears when they click on the calendar event, allowing direct access to the webinar.
Live event is less flexible, as it is designed for one-way broadcasts with no interaction features apart from Q&A functionality.
Enable Dark Mode
Perhaps you’re suffering from eye strain, or you just fancy a change of theme. As is so commonplace in the app sphere nowadays, Dark mode offers an alternative to the light interface you’re accustomed to.

Press the Settings gear to find the toggle for Dark mode, which you can switch on or off.
Change Theme
If you’re bored of the default blue theme, you can change it by opening the Settings panel and selecting a new one.

Click View all to unveil more choices, or press View fewer themes just to see the first eight.
Desktop Notifications
Never miss that important email, calendar event or task reminder again! Enable desktop notifications to receive alerts.

Go to Settings and ensure the Desktop Notifications toggle button is switched on.

A browser warning will appear the first time. Choose Allow.
For the notifications to work, you do still need to have your web browser open, even if Outlook itself isn’t amongst your tabs.
Search for Settings
When you don’t know where a particular setting is, sometimes it’s best to search for it.
The great thing about the search facility is it generates a list of suggestions before you’ve even completed a word.

Type in ‘calen’, for example, and settings relating to the calendar appear.
The search field does cover other aspects of Outlook as well, so you will find email settings in the results as well.
Customise the Calendar Appearance
Customise the calendar appearance by tinkering with various options.

1. Show the first day of the week as
Monday is officially the first day of the week throughout Europe. However, in most countries across America, it’s Sunday, and in the Middle East, it’s Saturday.
Another consideration is that your working week might not start until Tuesday, for example.
To reflect either of these cases, select your calendar’s default first day of the week from the dropdown.
2. Show hours in
Calendar time blocks can be in 15 or 30-minute increments.
3. Show work week as
You might not work a standard Monday to Friday schedule, so tick the checkboxes that pertain to the days you do work.
4. Meeting hours
Choose a Start time and End time to cover your working day.
5. Show week numbers
Tick the checkbox to display the week number at the top of the calendar, and decide when the first week of the year should start.
6. Event appearance
Change how each event appears in the calendar.
Choosing Light makes event blocks appear paler and slightly transparent, whereas with Bold they are darker and solid.
7. Birthday calendar
Check this box to save the embarrassment of forgetting about a contact’s birthday! It will add it to the My calendars group in the left panel.
Events and Invitations

Change the default settings for new events and invitations you receive.
Events you create
Ticking the Add online meeting to all meetings box means every meeting you create will be held online in Teams.
Default reminder

Choose when you want to be reminded of the event.
Shorten duration for all events

As you’ll know, events often don’t start or finish when they should, so adding some travel or buffer time allows a little more flexibility for the organiser and attendees.
In the first dropdown, pick either Start events late or End events early. Then decide how much time should be deducted for events that are less than one hour and ones that are one hour or more.
Invitations from other people

To keep Calendar clean from redundant invitations and forwarded events, turn on these two checkboxes.
Display Weather Information
Your calendar events may be impacted by adverse weather conditions, so it’s useful to keep track of it so schedule alterations can be made if necessary.

The weather options can be accessed by going to Settings ➜ Calendar ➜ Weather.

- Switching the toggle to the On position makes a weather symbol appears next to each heading in the Day, Work Week and Week views.
- Choose the temperature scale.
- Add up to five locations to retrieve the weather for.

In the calendar headings, hovering over and clicking on the weather symbol pops up a window with a slightly more informative view.
Press More details to be taken to a website with a full breakdown of the weather. Select Edit Locations to be taken to the location options in the Weather menu.
Create Events from Emails
With all the emails you receive daily, it’s easy to forget about the event-based ones that include travel bookings and other reservations.
You’ll probably want these to appear on your calendar, so instead of manually adding them, you can automatically create them from the emails.
Go to Settings ➜ Calendar ➜ Events from email.

The events supported are:
- Package deliveries
- Flight reservations
- Hotel reservations
- Rental car reservations
Each of these has a dropdown that contains three options:
- Don’t show summaries in email and on my calendar
- Only show event summaries in email
- Show event summaries in email and on my calendar
Share or Publish Your Calendars
You can share a calendar with a colleague or someone outside the organisation. You can also publish it if you don’t want to send individual invitations.

Go to Settings ➜ View all Outlook settings ➜ Calendar ➜ Shared calendars.

To share.
- Select the calendar to make a pop-up window appear.
- Enter the name or email address of the person you want to share it with.
- Click Share.
- Set the permissions
- For people who work inside your organisation:
- Not shared
- Can view when I’m busy
- Can view titles and locations
- Can view all details
- Can edit
- Set the permissions for people who work outside your organisation:
- Can view when I’m busy
- Can view titles and locations
- Can view all details
- For people who work inside your organisation:

To publish.
- Select a calendar.
- Set the permissions:
- Can view when I’m busy
- Can view titles and locations
- Can view all details
- Click Publish.
At the bottom, the web address of the calendar and the ICS link appears, which allows you to download it in a universal file format to import elsewhere.
Customise the Event Toolbar
Get quick access to add-ins by choosing which ones appear at the top of the New event window.

The choices are.
- OneNote add an event to a OneNote notebook.
- Insights provides useful suggestions for how you can improve the way you work.
- My Templates Apply a template to the note section of the calendar event. There are three pre-made ones, but you can create your own by clicking on + Template.
You’ll find more about each of these later.
Get Add-ins install an add-in from the Office Store.
- All a grid displaying the complete range of add-ins.
- My add-ins the add-ins you’ve downloaded. They can also be removed if necessary.
- Admin-managed add-ins that the administrator has installed

Manage Accounts in One Place
Instead of having to flick between tabs or logging out of your work account just to access your personal one, connect to your Outlook or Google calendar from the same place.

Go to Calendar ➜ Accounts. Click on either button and you’ll be asked to select your account.

A list of sub-calendars appears in the window with their status, and these are added to the side panel.
Create a New Event

Create a new calendar event by clicking on the New event button in the top-left. This opens a pop-up window allowing you to fill in the details of it.
- Add a title Title of your event.
- Invite attendees To invite a person to the event, enter a name or email into the text field. Suggested times then appear below, which is based on availability.
- Date/time Enter the date followed by the from and to time. Switch on the All day toggle button to make it a 24-hour event. This also triggers the appearance of another dropdown that allows you to select the number of full days the event lasts for.
- Repeat Choose whether the event should be repeated in the calendar. The options are:
- Never
- Every day
- Every week
- Every month
- Every year
5. Search for a room or location

If the administrator has added the company’s rooms within their buildings, they will show up when you start typing or by clicking Browse with Room Finder. Here, you’ll find options to:
- Select a building.
- Specify a minimum room capacity.
- Choose the floor number.
- Select any features the room must have from the following: Audio, Display, Video and Accessible.
The results are filtered and displayed in the Suggested conference rooms.
Beside the room text field is a Teams meeting toggle switch. Turn it on if you want the event to be based online.
6. Remind me
Don’t forget about that important meeting!

Select an option from the dropdown to alert you of a forthcoming event X amount of time before it commences. You will need to have your web browser open to receive the notifications.
Press Add email reminder to receive an alert via email.

You can then enter a custom reminder message for your email.
7. Add a description or attach documents

Write a description to provide more detail about the event. You can also insert inline pictures and attach documents.
Print Calendar
As we strive to become more eco-friendly, paperless offices are increasingly becoming the norm, however, paper still has a use.
For example, perhaps you want to stick your schedule up on the wall for the up-and-coming month or hand out a hard copy of an important timetable to colleagues.

Press the Print button to open a pop-up window with a range of options to choose from before printing.
- Calendar Pick the specific calendar to print.
- View What the calendar shows — either Day, Week, Work week or Month.
- Time range The from and to time shown on the calendar. This only affects the Day view.
- Show mini-month Display a small calendar of the month in the top right.
- Print detailed agenda Include agenda details that are part of an event.
After choosing the options, click Print!
Group Your Work and Personal Calendars
If you’re using the same account for your work and personal calendars, you might want to separate them to avoid any confusion. This is where grouping comes in handy.

Hover over your email to reveal an ellipsis. Click on it to access the New calendar group button, which creates a new section to store your calendars in.
Schedule Meetings
Before planning a meeting, you cancheck on the availability of colleagues and rooms using Scheduling Assistant. It consists of a scrollable horizontal calendar that shows which time blocks are free and which ones aren’t.

Press the New event button to find the Scheduling Assistant option in the pop-up window.

- Choose a meeting date and time (or click on the time block and resize the highlighted area).
- Add required attendees for the meeting.
- Add optional attendees for the meeting.
- Enter the room name or browse with Room Finder.
- Click Done to confirm.
Assign Categories to Event
Assign categories to calendar events so they are grouped according to the project, task or person they relate to.

Use the Categorise dropdown in the New event window to select a category. Assign more than one by going back to the dropdown and choosing another.
Press New category to add a new one or Manage categories to be taken to Settings ➜ General ➜ Categories.

You can edit or delete an existing category using the pencil and trashcan symbols, respectively.
Create new ones by clicking + Create category, or add the category to your favourites with the star icon. This will make it appear in your folder pane.
Set Your Working Status
It’s good to make your colleagues aware of your availability and whereabouts for new and existing events.
Setting your status in the New event window is one way of doing this.

You’ll find the Show as dropdown in the toolbar. It contains six options:
- Free available to attend the event.
- Working elsewhere not working in your usual location but may still be available.
- Tentative uncertain about your availability, but not yet committed either way.
- Busy occupied with other work so not available to attend the event.
- Away away from work entirely so unavailable. Use this option if you’re on holiday.
- Private the event will still show on the calendar for others to see, but they will not be able to access its details.
Add Meetings to OneNote
The OneNote add-in allows you to copy events to your notebook with the details intact.
Ensure it is present in the New event window. If not, go to Settings ➜ Calendar ➜ Customise actions to switch it on.

- Fill out each field and choose the appropriate options.
- Click on the OneNote button to unveil a panel where you can navigate to the location you want to save it in.
- Click Save.

Once you’ve pressed Open in OneNote, you’ll be taken to the new page in the notebook.
If you want to see more tips on OneNote, then check out our top 25 OneNote tips and tricks.
Use Templates for Frequently Used Descriptions
Using description templates is a good way of saving time when creating new events.
Rather than writing out the same chunks of text, again and again, you can choose from a list of pre-made descriptions.

Go to Settings ➜ Calendar ➜ Customise actions to switch on the My Templates add-in.
Click on New event to open the pop-up window and then the My Templates button in the toolbar.

My Templates comes with three default templates, but you can edit them or add your own by pressing the + Template button.

Fill in the Title and message fields, and then press Save.
Track Your Working Trends with Insights
Insights is an add-in that uses AI to analyse your calendar and email. It also generates suggestions that allow you to organise and manage your time better.

The button is found at the top of the New event window. However, it will only show up if the Insights checkbox is ticked in Settings ➜ Calendar ➜ Customise actions.
Clicking on it opens a side panel on the right with task cards.
Here’s an example of one:
Plan your time away

Fill out each section to decide what should happen whilst you are away from the office.
- Select dates Choose the start and end date of when you’ll be away.
- Set automatic replies Set the message that will automatically be sent to people who email you.
- Resolve meetings Review a list of scheduled meetings whilst you’re away — and remember to cancel them!
- Book time to focus Allocate a period to get ready before you leave the office and the same for when you get back.

Once you’ve completed each one, they will have all moved to the completed section at the bottom.
At the top of the Insights panel is a small chart symbol. Click on it and a new window opens.
This is MyAnalytics, the engine behind Insights that provides a hub for you to discover insightful trends.
The left panel has several sections:
1. Home

The dashboard gives a summary of the Focus, Wellbeing, Network and Collaboration sections.
2. Focus

See your focus plan for the next two weeks, as well as helping you understand whether you have enough uninterrupted time to get your work done.
There are also helpful cards like Plan your week and Focus tip.
Plan your week provides you with quick personal insights such as: “Your calendar is usually less than 30% booked when the week starts.”
Focus tip states advice like: “If your calendar is fragmented with meetings, grouping meetings can effectively enable longer free blocks available to focus.”
3. Wellbeing

Do you have a good work-life balance?
Quiet Days counts the number of days where there was no significant activity outside of the working hours you’ve set. This includes sending and reading emails, responding to instant messages, attending meetings and taking calls for more than 60 minutes outside work hours.
The Wellbeing tip suggests ways you can reduce stress and burnout.
4. Network

View details about your working relationships over the past year. These insights are based on who you’ve emailed, messaged, or met in person.
Suggestions include recommending that you schedule weekly one-on-one meetings with your manager to help keep them in the loop.
5. Collaboration

See how effectively you’ve spent your time in email, messaging, phone calls and meetings. The Weekly average section shows the percentage of time spent using each communication medium during working hours.
One of the collaboration tips you’ll see encourages you to reduce the meetings you attend. Is every meeting really necessary?

Close the MyAnalytics window and go back to Outlook. You’ll see that each section is ticked to show it’s been completed.

Now click on the gear icon in the panel to access the settings that MyAnalytics uses.
- Set your lunch hours.
- Turn on to see your Focus plan in MyAnalytics.
- Turn on to see inline productivity suggestions on emails and meetings.
Conclusion
Outlook Calendar for the web has been making great strides in recent years, to a point where there is little need for the desktop version. In fact, some of the features are only available online — but others remain desktop-only.
Regardless, all the major features are on both, but if there is a specific feature you’re after, it’s worth checking out the Compare Outlook webpage so you can see if it’s included.
Hopefully, this article has given you an insight into the useful things you can do and make you consider how you can incorporate them into your workflow.

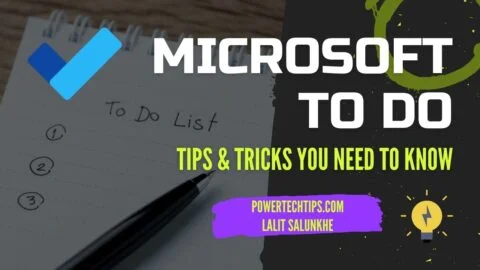
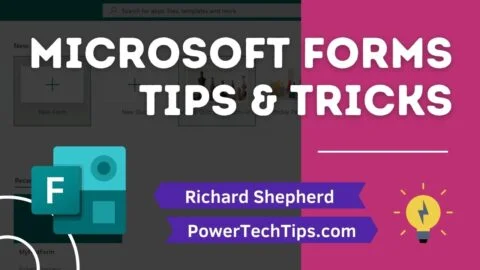

0 Comments